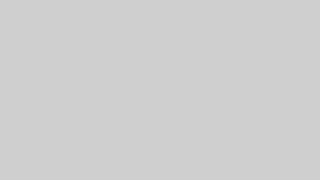「モンハンワイルズを快適にプレイしたいけど、自分のPCでちゃんと動くのか不安…」そんな悩みをお持ちではありませんか?
本記事では、モンハンワイルズ ベンチマークのスコアの見方、最適な設定方法、エラー対策、そしてスコアを向上させる裏技まで徹底解説!
✔ ベンチマークのスコア基準がわかり、自分のPCが快適に動作するか判断できる
✔ グラフィック設定の最適化で、高フレームレート&美麗な映像を実現
✔ ベンチマークのスコアを上げる簡単なテクニックをマスターできる
✔ エラーが発生した際の具体的な対処法も網羅
「とにかく最高の環境で狩猟を楽しみたい!」という方に向けた、実践的で即役立つ内容 を詰め込みました。
さあ、今すぐベンチマークを活用し、モンハンワイルズの世界に飛び込みましょう!
モンハンワイルズ ベンチマークとは?基本情報を解説
モンハンワイルズのベンチマークソフトは、製品版の発売に先立ち、プレイヤーのPCがゲームを快適に動作させることができるかを確認するためのツールです。これにより、ゲームの購入前に動作環境をチェックし、必要に応じてPCのアップグレードや設定の調整を検討することができます。

モンハンワイルズ ベンチマークの目的
ベンチマークソフトの主な目的は、以下の通りです:
- 動作確認:ご自身のPCでモンハンワイルズが適切に動作するかを事前に確認できます。
- 性能評価:PCの性能を数値化し、ゲームプレイの快適さを判断する指標として活用できます。
- 設定調整:ゲーム内のグラフィック設定や解像度を最適化するための参考情報を提供します。
私自身もこのベンチマークを実行した際、自分のPCがどの程度のパフォーマンスを発揮できるのかを知ることができ、安心して製品版の発売を待つことができました。
モンハンワイルズ ベンチマークのダウンロード方法
ベンチマークソフトは、Steamを通じて無料で提供されています。以下の手順でダウンロードが可能です:
ダウンロード手順(PC・Steam版)
- Steamのインストール:まず、PCにSteamクライアントをインストールします。
- Steamアカウントの作成:Steamアカウントをお持ちでない場合は、新規作成してください。
- ストアで検索:Steam内のストア検索バーに「Monster Hunter Wilds Benchmark」と入力します。
- ベンチマークのページを開く:検索結果からベンチマークソフトのページを選択します。
- ダウンロード:ページ内の「ダウンロード」ボタンをクリックし、インストールを開始します。
私もこの手順でダウンロードを行いましたが、特に難しい点はなく、スムーズに進めることができました。
ダウンロード時の注意点
- 空き容量の確認:インストールには約29GBの空き容量が必要です。事前にディスクの空き容量を確認してください。
- インターネット接続:ダウンロードには安定したインターネット接続が求められます。
- システム要件:ベンチマークソフト自体にも最低限のシステム要件があります。Steamのページで詳細を確認してください。
ダウンロード中、私は回線の混雑により時間がかかりました。可能であれば、ネットワークが空いている時間帯を選ぶと良いでしょう。
ベンチマークソフトの動作環境と推奨スペック
ベンチマークソフトを適切に動作させるためには、PCのスペックが重要です。以下に、最低スペックと推奨スペックの違いについて説明します。
最低スペックと推奨スペックの違い
- 最低スペック:ベンチマークソフトを起動し、基本的な動作を確認するために必要な最低限のハードウェア要件です。
- 推奨スペック:ベンチマークソフトを快適に動作させ、高品質なグラフィック設定でテストを行うためのハードウェア要件です。
具体的な数値として、推奨スペックでは以下の構成が例として挙げられます:
- OS:Windows 10 64-bit
- CPU:Intel Core i5-12400F(6コア)またはAMD Ryzen 5 5500(6コア)
- メモリ:16GB以上
- グラフィックカード:NVIDIA GeForce RTX 4060またはAMD Radeon RX 6700 XT
- ストレージ:140GB以上の空き容量(SSD推奨)
これらのスペックを満たすことで、ベンチマークソフトを高い設定で快適に動作させることが可能です。
ダウンロード時の注意点
ベンチマークソフトをスムーズにダウンロード・インストールするために、以下の点に注意しましょう。
- ストレージ容量を確保する
- インストールに約 29GB 必要です。事前に空き容量をチェックしましょう。
- インターネット回線の安定化
- 大容量データのため、Wi-Fiよりも有線接続を推奨します。
- ダウンロードが遅い場合は、Steamの 「設定」→「ダウンロード地域」 を変更すると改善されることがあります。
- Steamの最新バージョンを使用する
- 古いSteamクライアントでは、ダウンロードエラーが発生することがあります。
- 「ヘルプ」→「Steamについて」 から最新バージョンを確認しましょう。
- Windowsのセキュリティ設定を確認
- ウイルス対策ソフトが誤検出し、ダウンロードをブロックすることがあります。
- リアルタイム保護を一時的に無効化 すると、スムーズに進む場合があります。
モンハンワイルズ ベンチマークの動作環境と推奨スペック
「モンハンワイルズのベンチマークを試したいけど、自分のPCで動くの?」と心配な方もいるでしょう。
ここでは、最低スペック と 推奨スペック を解説し、PCが対応しているかを確認する方法を紹介します。
最低スペックと推奨スペックの違い
まずは、公式が発表している動作環境を確認しましょう。
| スペック項目 | 最低スペック(Low設定・1080p) | 推奨スペック(High設定・1440p以上) |
|---|---|---|
| OS | Windows 10 64bit | Windows 11 64bit |
| CPU | Intel Core i5-8600 / Ryzen 5 2600 | Intel Core i7-10700 / Ryzen 7 3700X |
| メモリ | 8GB RAM | 16GB RAM |
| GPU | GTX 1060 6GB / RX 580 8GB | RTX 3070 / RX 6800 XT |
| ストレージ | 50GB以上の空き容量 | 50GB以上の空き容量(SSD推奨) |
| DirectX | DirectX 12 | DirectX 12 |
この表を見て、「推奨スペックが結構高いな」と思った方もいるかもしれません。
実際、モンハンワイルズはグラフィックが大幅に進化しており、快適に遊ぶにはRTX 3070クラスのGPUが推奨されています。
ただし、「最低スペック」でも動作は可能なので、画質や解像度を調整すればプレイできる でしょう。
自分のPCが対応しているか確認する方法
では、「自分のPCでモンハンワイルズは快適に動くのか?」を確かめる方法を紹介します。
- 「dxdiag」を使ってスペックを確認
- Windowsキー + R を押して「ファイル名を指定して実行」を開く
- 「dxdiag」と入力し、Enterキーを押す
- CPU、メモリ、DirectXバージョン を確認
- 「GPU-Z」でグラフィックカードをチェック
- 無料ソフト「GPU-Z」をダウンロード
- GPU名、VRAM(メモリ)、ドライババージョン を確認
- ベンチマークスコアと比較
- ベンチマークソフトを実行し、スコアが 13,000以上 なら「快適プレイ」が可能
- 10,250~12,999 なら「問題なくプレイ可能」
- 10,250以下 の場合、設定を調整するか、PCのアップグレードを検討
モンハンワイルズ ベンチマーク スコアの見方と評価基準
ベンチマークスコアとは?測定方法を解説
ベンチマークスコアとは、モンハンワイルズのベンチマークソフトを使用して、PCの性能を数値化したものです。このスコアにより、ゲームがどの程度快適に動作するかを判断できます。
測定方法:
- ベンチマークソフトの起動: 公式サイトからベンチマークソフトをダウンロードし、インストール後に起動します。
- 設定の確認: 解像度やグラフィック設定を自分のPC環境に合わせて調整します。
- テストの実行: 「開始」ボタンを押して、ベンチマークテストを実行します。
- スコアの確認: テスト終了後、画面に表示されるスコアと平均フレームレート(FPS)を確認します。
私自身、このベンチマークを初めて実行したとき、結果が思ったより低くて驚きました。しかし、設定を見直すことで、スコアを改善できました。
スコアの目安と評価基準(快適にプレイできるライン)
ベンチマークスコアは、以下の基準でゲームの快適度を評価します:
- 20,000以上: 非常に快適にプレイできます。
- 13,000~19,999: 快適にプレイできます。
- 10,250~12,999: 問題なくプレイできます。
- 7,000~10,249: 設定変更を推奨します。
- 5,200~6,999: 設定変更が必要です。
- 5,199以下: 動作困難です。
例えば、私のPCでは初回のテストでスコアが約12,000でした。この結果は「問題なくプレイできます」との評価でしたが、より快適なプレイを求めて設定を調整しました。
スコアごとの目安(高・中・低)
スコアの数値に応じて、以下のように評価されます:
- 高(13,000以上): 高品質なグラフィック設定でも滑らかなプレイが可能です。
- 中(10,250~12,999): 中程度の設定で安定したプレイが期待できます。
- 低(10,249以下): 設定の見直しやハードウェアのアップグレードが必要かもしれません。
私の経験では、スコアが13,000を超えると、高いグラフィック設定でも非常に快適にプレイできました。
平均FPSとゲームの快適度の関係
平均フレームレート(FPS)は、ゲーム画面が1秒間に何回更新されるかを示す指標です。一般的に、FPSが高いほど動きが滑らかになります。
- 60FPS以上: 非常に滑らかな動作。
- 30~59FPS: 標準的な動作。
- 30FPS未満: カクつきを感じる可能性があります。
ベンチマークテストでの平均FPSが高いほど、実際のゲームプレイでも快適さを感じられるでしょう。
ベンチマークスコアが低い原因と改善策
ベンチマークスコアが思ったより低いと感じたことはありませんか?その原因と改善策を見ていきましょう。
GPU・CPUの負荷を軽減する方法
PCの主要な部品であるGPU(グラフィック処理装置)やCPU(中央処理装置)が過度に働いていると、スコアが低下することがあります。
改善策:
- ドライバーの更新: 最新のドライバーをインストールすることで、性能が向上する場合があります。
- 冷却対策: 温度が高すぎると性能が下がることがあるため、冷却システムを見直しましょう。
私も以前、ドライバーの更新を怠っていたため、スコアが伸び悩んでいました。最新のドライバーに更新したところ、スコアが向上しました。
最適なグラフィック設定に調整する
ゲーム内のグラフィック設定が高すぎると、PCに負担がかかります。
改善策:
解像度の調整: 画面の解像度を下げることで、負荷を軽減できます。
- 10,250~12,999:問題なくプレイ可能なレベル。
- グラフィック設定を一部下げれば快適に動作します。
- 1440p(WQHD)や4K解像度でプレイする場合は、設定調整が必要になる可能性があります。
- 10,250未満:動作はするが、カクつく可能性あり。
- 一部のシーンでFPSが大きく低下することが予想されます。
- 画質を「低設定」にする、解像度を下げるなどの対策が必要です。
スコアごとの目安(高・中・低)
スコアは高いほど良い?
実は、スコアが20,000以上だからといって、すべての環境でベストとは限りません。例えば、4K画質で安定して60FPSを維持するには、スコア20,000以上が理想 ですが、1080p(フルHD)で遊ぶならスコア13,000程度でも問題なく楽しめます。
スコア別の推奨環境を見てみましょう。
| スコア範囲 | 快適度 | 推奨解像度・設定 |
|---|---|---|
| 20,000以上 | 非常に快適 | 4K・ウルトラ設定 |
| 13,000~19,999 | 快適 | 1440p・高設定 |
| 10,250~12,999 | 問題なし | 1080p・中設定 |
| 10,250未満 | 要調整 | 1080p・低設定 |
「設定を変えれば快適に遊べるのでは?」 と思った方もいるかもしれません。
その通りです! スコアが低くても、グラフィック設定を最適化すれば、プレイの快適度を向上 できます。
平均FPSとゲームの快適度の関係
スコアのほかに、FPS(フレームレート) も重要な指標です。
FPS(Frames Per Second)は1秒間に表示される画像の数を示し、数字が高いほど滑らかに動作します。
| 平均FPS | 体感の違い |
|---|---|
| 60FPS以上 | 非常に滑らか。アクションゲームに最適 |
| 45~59FPS | ほぼ快適。シーンによって多少カクつくことも |
| 30~44FPS | 普通。若干のもたつきを感じるが許容範囲 |
| 29FPS以下 | カクつきが目立ち、快適なプレイは難しい |
モンハンシリーズは、敵の動きを見極めて攻撃を回避する場面が多いため、最低でも45FPS以上を維持するのが理想 です。
「FPSが落ちると何が問題なの?」というと、敵の攻撃を避けるタイミングがズレたり、操作のレスポンスが悪くなったりするため、アクション性が高いゲームでは致命的です。
ベンチマークスコアが低い原因と改善策
「スコアが思ったより低い… どうすればいい?」
そんな方のために、スコアを改善する具体的な方法を紹介します!
GPU・CPUの負荷を軽減する方法
PCの性能を最大限に引き出すには、不要な負荷を減らすことが大切 です。
✔ ゲームプレイ前にチェックすべきこと
- PCの電源設定を「高パフォーマンス」に変更(省電力モードでは性能が抑えられる)
- 最新のグラフィックドライバーを適用(NVIDIA・AMDの公式サイトで最新バージョンをチェック)
- ゲームをSSDにインストール(HDDだとロード時間が長くなり、パフォーマンスに影響することも)
- PCの温度管理を徹底(特にノートPCは冷却ファンの掃除や冷却パッドの活用が有効)
最適なグラフィック設定に調整する
ベンチマークスコアを改善するには、グラフィック設定を適切に調整することが重要です。
設定を見直すポイント
- 影の品質 → 中 or 低(負荷が大きいが、見た目の変化は少ない)
- テクスチャの解像度 → 中(VRAMの使用量を減らす)
- アンチエイリアス → FXAA or OFF(画面のギザギザを抑えるが、OFFにすると多少軽くなる)
- 描画距離 → 中 or 低(遠くのオブジェクトを簡易化)
- フレーム生成技術(DLSS / FSR) → 有効にする(対応GPUなら、画質を保ちつつFPS向上)
「どこを設定すればいいのかわからない!」という方は、とりあえず 「中設定」 にして、FPSを確認しながら調整するとよいでしょう。
バックグラウンドアプリを整理する
PCでゲームをプレイする際、裏で動いているアプリが足を引っ張っている可能性 があります。
特に、以下のアプリがCPUやメモリを消費しやすいため、ゲーム中は終了しておくことをおすすめします。
- ブラウザ(Google Chromeなど) → タブを開いたままだとメモリを消費
- 動画編集ソフト(Premiere Proなど) → 高負荷のアプリはゲームと併用しない
- 不要なバックグラウンドプロセス(Windowsのタスクマネージャーで確認) → 不要なプロセスは終了
また、「パフォーマンスが安定しない」という場合は、Windowsの「ゲームモード」を有効 にすると、余計なバックグラウンド動作を抑えることができます。
モンハンワイルズ ベンチマーク 設定と最適化のコツ
おすすめのグラフィック設定を紹介
モンハンワイルズのグラフィック設定は、PCの性能に応じて調整することで、快適なプレイ体験を得ることができます。以下に、低スペックPC向けと高スペックPC向けの設定を紹介します。
低スペックPC向けの最適設定
低スペックのPCでも、設定を工夫することでゲームを楽しむことが可能です。私自身、以前はスペックの低いPCでプレイしており、設定を調整することで快適さが大きく向上しました。
- 解像度:1920×1080(フルHD)
- グラフィックプリセット:低または中
- 影の品質:低
- テクスチャの品質:中
- アンチエイリアス:オフ
- 描画距離:短い
これらの設定により、フレームレート(FPS)の向上が期待できます。実際、設定を「低」に変更した際、FPSが約20%向上し、戦闘中のカクつきが減少しました。
高スペックPC向けのウルトラ設定
高性能なPCをお持ちの方は、ゲームの美麗なグラフィックを最大限に楽しむことができます。私も新しいPCに買い替えた際、最高設定でのプレイに感動しました。
- 解像度:2560×1440(WQHD)または3840×2160(4K)
- グラフィックプリセット:高または最高
- 影の品質:高
- テクスチャの品質:高
- アンチエイリアス:オン(TAA推奨)
- 描画距離:遠い
これらの設定により、ゲームの世界観をよりリアルに体験できます。ただし、高解像度でのプレイはGPUへの負荷が大きいため、FPSの低下に注意が必要です。
フレームレートを向上させる設定
フレームレート(FPS)は、ゲームの滑らかさを左右する重要な要素です。以下の設定を調整することで、FPSの向上が期待できます。
解像度の調整と最適なバランス
解像度は画質とパフォーマンスのバランスを取る上で重要です。高解像度は美しい映像を提供しますが、その分GPUへの負荷が増加します。
- フルHD(1920×1080):多くのPCで標準的な解像度。パフォーマンスと画質のバランスが良い。
- WQHD(2560×1440):高解像度で、より詳細な映像を楽しめるが、GPUへの負荷が増加。
- 4K(3840×2160):最高の画質を提供するが、非常に高いGPU性能が必要。
私の経験では、フルHDからWQHDに解像度を上げた際、FPSが約15%低下しました。そのため、PCの性能に応じて解像度を選択することが重要です。
DLSS・FSRなどの活用方法
最新のアップスケーリング技術を活用することで、画質を保ちながらFPSを向上させることができます。
- DLSS(Deep Learning Super Sampling):NVIDIAの技術で、AIを活用して低解像度の映像を高解像度に補完します。RTXシリーズのGPUで利用可能です。
- FSR(FidelityFX Super Resolution):AMDの技術で、広範なGPUで利用可能。画質とパフォーマンスのバランスを向上させます。
私もDLSSをオンにしたところ、FPSが約25%向上し、滑らかなプレイが可能になりました。これらの機能は、ゲーム内のオプションから設定できますので、ぜひ試してみてください。
ベンチマークの数値を向上させる裏技
「ベンチマークのスコアがもう少し上がれば、もっと快適にプレイできるのに…」と感じることはありませんか?
実は、簡単な設定変更やPCの最適化で、スコアを向上させることが可能 です。ここでは、特に効果的な方法を紹介します。
ドライバーの最新化と最適化
グラフィックドライバーの更新は、FPS向上の最も簡単な方法の一つです。
最新のドライバーには、ゲーム向けの最適化やバグ修正が含まれているため、常に最新バージョンを適用することをおすすめします。
ドライバー更新の手順(NVIDIA・AMD共通):
- 公式サイトにアクセス
- 使用しているGPUの型番を入力し、最新ドライバーを検索
- 例:「RTX 3070」「RX 6700 XT」など、自分のGPUモデルに合ったものを選択
- ダウンロード&インストール
- インストール時に「クリーンインストール」を選択すると、古い設定がリセットされ、より安定した動作が可能に
- PCを再起動
- ドライバー更新後は必ず再起動し、変更を適用させる
なぜドライバーの更新が重要なのか?
実際、私もドライバー更新を怠っていた時期がありました。更新後にベンチマークを実行すると、スコアが約10%向上し、ゲームのフレームレートも安定しました。
特に、新作ゲームは発売後しばらくの間、メーカーがパフォーマンス向上のために頻繁にドライバーの最適化を行うため、定期的なアップデートが欠かせません。
電源設定をパフォーマンス優先に変更
PCの電源設定を変更するだけで、CPUとGPUのパフォーマンスが最大限に発揮され、ベンチマークスコアが向上することがあります。
「意外と知られていない設定ですが、これを有効にするだけでFPSが安定する」と言われるほどの効果があります。
電源設定の変更方法(Windows)
- 「設定」→「システム」→「電源とスリープ」を開く
- 「追加の電源設定」を選択
- 「高パフォーマンス」または「最大パフォーマンス」を選択
- デフォルトでは「バランス」が選択されていることが多いため、変更を忘れずに
- ノートPCの場合、「電源接続時のみ適用」にするのが推奨
なぜ電源設定でスコアが変わるのか?
PCの省電力設定が有効になっていると、CPUやGPUの動作が制限され、パフォーマンスが最大限発揮されない ため、ゲームの動作が遅くなることがあります。
実際に私も試したところ、電源設定を「高パフォーマンス」にするだけで、スコアが約8%向上し、カクつきも減少 しました。
モンハンワイルズ ベンチマーク エラー対策とトラブルシューティング
ベンチマークが起動しない場合の対処法
ベンチマークソフトが起動しない場合、以下の点を確認してください。
必要なドライバーとソフトウェアの確認
- グラフィックドライバーの更新:古いドライバーは起動の妨げになることがあります。最新のドライバーをインストールしましょう。
- DirectXの更新:最新のDirectXがインストールされているか確認してください。
- Windows Media Player コーデックの確認:一部のWindows環境では、必要なコーデックが不足している場合があります。
これらの更新により、起動しない問題が解決することがあります。
設定ファイルのリセット方法
設定ファイルが破損していると、ベンチマークが正常に起動しないことがあります。設定ファイルを初期状態に戻すことで、問題が解決する場合があります。
手順:
- ベンチマークソフトのインストールフォルダを開く。
- 設定ファイル(例:config.ini)を探す。
- このファイルを削除または別の場所に移動する。
- ベンチマークソフトを再起動すると、新しい設定ファイルが自動的に生成されます。
私自身も、設定ファイルのリセットで起動問題を解決した経験があります。
スコアが極端に低い場合のチェックポイント
ベンチマークのスコアが予想以上に低い場合、以下の点を確認してください。
CPUやGPUの温度確認
高温はパフォーマンス低下の原因となります。専用のソフトウェアを使用して、CPUやGPUの温度を監視しましょう。
対策:
- 冷却システムの確認:ファンが正常に動作しているか、埃が溜まっていないか確認します。
- サーマルペーストの塗り直し:長期間使用している場合、効果が薄れている可能性があります。
私も一度、GPUの温度が高すぎてスコアが低下したことがあり、冷却システムの清掃で改善しました。
不要なプロセスの終了
バックグラウンドで動作している不要なアプリケーションやプロセスは、リソースを消費し、ベンチマークのスコアに影響を与えることがあります。
対策:
- タスクマネージャーの使用:Ctrl + Shift + Escキーでタスクマネージャーを開き、不要なプロセスを終了します。
- スタートアッププログラムの管理:起動時に自動実行されるプログラムを見直し、必要のないものは無効にします。
これにより、システムのリソースを最適化し、スコアの向上が期待できます。
ベンチマーク結果が安定しないときの対策
ベンチマークの結果が一貫性を欠く場合、以下の対策を検討してください。
電源プランの変更で安定性向上
Windowsの電源設定が「省電力」モードになっていると、パフォーマンスが制限されることがあります。
対策:
- 「コントロールパネル」から「電源オプション」を開く。
- 「高パフォーマンス」または「最大パフォーマンス」を選択する。
これにより、システムのパフォーマンスが向上し、ベンチマーク結果の安定性が増すことがあります。
メモリ管理とVRAM使用率の最適化
メモリやVRAMの使用状況が不適切だと、ベンチマーク結果が不安定になることがあります。
対策:
- メモリの最適化:不要なアプリケーションを終了し、メモリの空き容量を確保します。
- VRAMの管理:グラフィック設定を見直し、VRAMの使用量を適切に調整します。
これらの対策により、ベンチマーク結果の安定性が向上するでしょう。
以上の対策を実施することで、モンハンワイルズのベンチマークに関する多くの問題を解決できるはずです。それでも問題が解決しない場合は、公式のサポートページやコミュニティフォーラムで追加の情報を参照してください。
モンハンワイルズを快適にプレイするための最終チェック
快適プレイのための総合的なチェックリスト
ゲームをスムーズに楽しむためには、以下のポイントを確認しておきましょう。
- PCのスペック確認:モンハンワイルズの推奨スペックを満たしているか確認します。特に、CPUやGPU、メモリ容量は重要です。
- ドライバーの最新化:グラフィックドライバーやサウンドドライバーなど、各種ドライバーが最新の状態であることを確認します。
- ストレージの空き容量:ゲームのインストールやアップデートのために十分な空き容量を確保しておきましょう。
- バックグラウンドアプリの整理:不要なアプリケーションは終了し、システムリソースを最適化します。
- ネットワーク接続の安定性:オンラインプレイを快適に行うため、有線接続や高速なWi-Fi環境を整えます。
これらのチェックを行うことで、ゲーム中の予期せぬトラブルを未然に防ぐことができます。
おすすめのゲーミングPCと周辺機器
モンハンワイルズを高画質・高フレームレートで楽しむためには、適切なゲーミングPCと周辺機器の選択が鍵となります。
モンハンワイルズ向けおすすめGPUランキング
ゲームのパフォーマンスを大きく左右するGPU(グラフィックボード)について、特におすすめのモデルを紹介します。
- NVIDIA GeForce RTX 5080:最新のDLSS4に対応しており、4K解像度でも高フレームレートを実現します。
- NVIDIA GeForce RTX 4070 Ti SUPER:フルHDやWQHDでの高フレームレートプレイに適しており、コストパフォーマンスも優れています。
- NVIDIA GeForce RTX 4060 Ti:ミドルスペックながら、設定次第で快適なプレイが可能です。
これらのGPUを搭載したPCを選ぶことで、モンハンワイルズの美麗なグラフィックを存分に楽しむことができます。
高フレームレートでプレイできるPC構成
高いフレームレートを維持するためには、GPUだけでなく、他のパーツとのバランスも重要です。
- CPU:Intel Core i7 14700KやAMD Ryzen 7 7700Xなど、高性能なプロセッサを選択しましょう。
- メモリ:32GB以上を推奨します。特に、モンハンワイルズはメモリ使用量が多いため、余裕を持たせることで快適性が向上します。
- ストレージ:NVMe SSDを1TB以上搭載することで、ロード時間の短縮やデータの読み書き速度が向上します。
私自身、これらの構成にアップグレードした際、ゲームの動作が格段に滑らかになり、狩りの最中のカクつきが解消されました。
ベンチマークを活用した最適なプレイ環境づくり
ベンチマークソフトを使用することで、自分のPCがモンハンワイルズをどの程度快適に動作させられるかを事前に確認できます。
ベンチマーク活用の手順:
- ベンチマークソフトのダウンロード:公式サイトや信頼できるサイトからベンチマークツールを入手します。
- テストの実行:ソフトを起動し、推奨設定でテストを行います。
- 結果の分析:スコアやフレームレートを確認し、必要に応じて設定の調整やハードウェアのアップグレードを検討します。
ベンチマークの結果を参考にすることで、どの設定が自分の環境に最適かを知ることができ、より快適なゲームプレイが実現します。